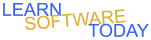Excel C1L6 Sales Data
- Download the following file: ExcelC1L6salesDataStart.xlsx
- Open the file in Excel
- Save the file in OneDrive with the name ExcelC1L6YourName
- Switch to Page Layout View
- Add the following to the header:
- Your Name on the left
- Date code in the middle
- Page code on the right
- Swtich back to Normal View
- Select Column B through E
- Change the Column width to 11
- Select E4
- Hold down Ctrl and add the following to the selection E6:E7, E9, E11:13, E15, and E17
- Type 100 and then hold Ctrl and press Enter
- Select E5 and type 150 and press Enter
- Select E8
- Hold Ctrl and add E10, E14, E16 to the selection
- Type 200 and then hold Ctrl and press Enter
- Select the range A3:E3
- Turn on Text Wrap with the
 button
button
- Select F3 and Type Day Totals
- Select A1:F1 and Merge and Center it
- Change A1 to the Accent 3 Cell Style
- Swtich to an 18pt font
- Type Sales Payments Breakdown in Cell A1
- Select A3:F3 and change to the 40% - Accent 3 Cell Style
- Select F4 and put in a formula to add up the contents of the range B4:E4
- Select F4 and use the fill handle to copy F4 down to F5:F17
- Right click Column A and click insert to ad a new column A
- Select A1:G1 and click the Merge and Center button 2 times
- Select the range A4:A10 and Merge and Center it
- Select A4 and Type Week 1
- Switch to the 40% - Accent 3 Cell Style
- Change A4 to an 18 pt Font
- Rotate the font sideways by clicking on the
 and choosing rotate text up
and choosing rotate text up
- Align it centered vertically and horizontally
- Select A4 and copy it
- Select A11 and paste it
- Change A11 to Week 2 instead of Week1
- Select the range B3:G3 and center the cells horizontally and vertically
- Select B19 and type Totals
- Select C19 and put in a SUM function to add up the numbers in column C
- Use the Fill hand to copy C19 over into the range D19:G19
- Select the range C4:G17 and change to accounting format
- Select the range C19:G19 and change to accounting format
- Select column C through G and autofit the column width
- Select B21 and type Percent
- Select C21 and enter a formula to divide C19 by G19
- Select C21 and use the fill handle to copy the formula to D21:G21
- Notice that the formula doesn't copy well and complains about dividing by 0
- Select C21 and change the formula to use an absolute cell reference to G19
- Then recopy the formula from C21 to D21:G21
- Select the range C21:G21 and change to the % format
- Select B19 and B21 and change them to 40% - Accent 3 cell style
- Rename Sheet1 to March1-14
- Select the range A1:G21 and copy it
- Create a new Sheet and paste what you copied into A1
- Select Columns C through G and autofit the width of those columns
- Rename sheet2 March 15-28
- Select the range B4:F17 and delete contents of the cells
- Select B4 and type 3/15/2024
- Use the fill handle to fill in the rest of the dates to 3/28/2024 in B5:B17
- Enter the following data in C4:F4 1500, 800, 600, 150. Notice that everything is still calculated correctly as you enter the data
- Switch back to the March1-14 Sheet
- Save your changes if needed
- Turn in your Excel Spreadsheet
COPYRIGHT © 2023-2025 LEARNSOFTWARETODAY.COM
 button
button and choosing rotate text up
and choosing rotate text up