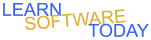Word C2L5 Safari Letter Part 2
- Open the Safari Letter named WC2L4Yourname you created in the last word lesson
- Save a copy in onedrive with name WC2L5Yourname
- We are going to use your excel list of 30 names to send this letter to the entire list with their names customized
- Start the step by step mail merge wizard
- Click Next: Starting document
- Click Next: Select recipients
- Select your list of addresses. Click Browse -> Find your Excel file named E2Yourname -> Open it -> Click OK -> Click OK
- Click Next: Write your letter
- Change the To address to the codes for Merge Fields instead of the Nick Eckerman address
- Change the Dear Nick, to Dear Firstname code
- Select the To address that is made up of codes
- Click Envelopes
- Type your name in the Return address box and hit enter
- Paste the To address codes into the To address box
- Click Add to Document. Click No if a dialog box asked if you want it to be default return address
- On your envelope click about where you think your to address should be located in the middle of the envelope
- Insert Merge Fields to build a good address. Be sure to include spaces and a , where they should be in the address
- Go back to your letter and put in the firstname Merge Field instead of Nick after the Dear
- Click Next: Preview your letters. *** Note that you should see an envelope and a letter to your first persion from your address list
- If everything looks good click Next: Complete the merge
- Click Edit individual letters -> Click OK
- You should have your 30 letter and address and 30 envelopes to go with the 30 letters
- Save the file in onedrive with the name WC2L5MergeYourName
- Turn in the Word Document with the name WC2L5MergeYourName
COPYRIGHT © 2023-2025 LEARNSOFTWARETODAY.COM