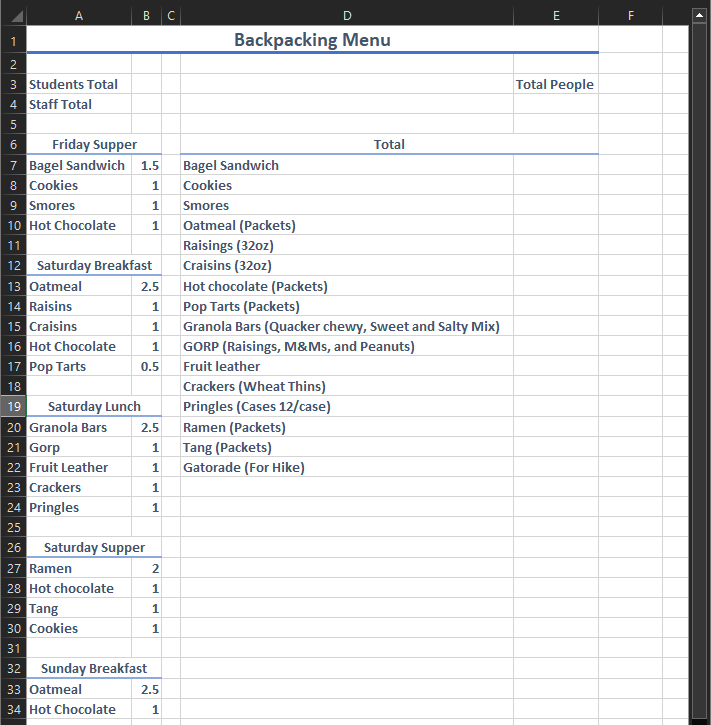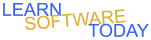Excel C1L8 Totals Formulas
- Open your ExcelC1L2yourname that you completed before.
- It should look like the following picture:
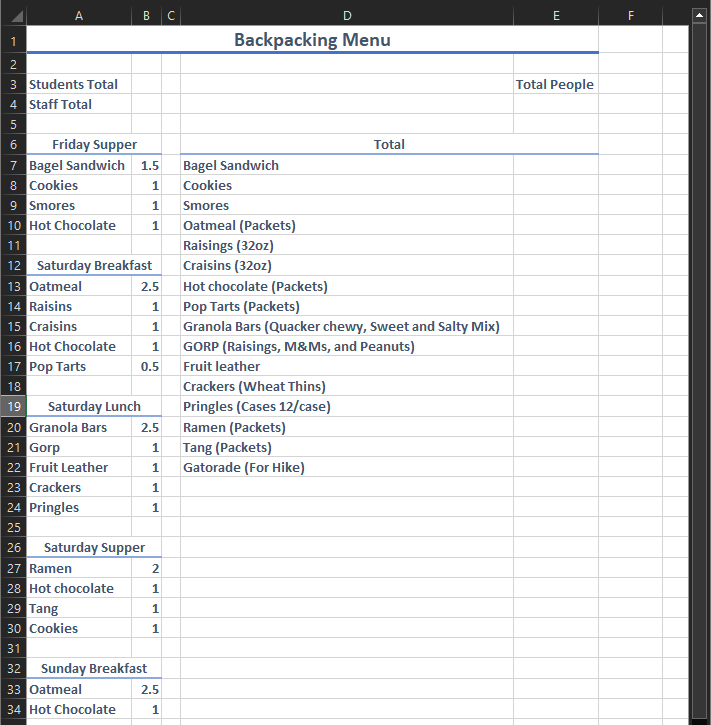
- Select E4 and enter the following formula: =B3+B4
- Select B3 and enter 10 students
- Select B4 and enter 4 staff
- Select E7 and enter the following formula: =sumif(A$7:A$34,D7,B$7:B$34)*$E$4
- Select E7 and use the fill handle copy the formula you just entered down through E22
- Notice that not all of the formulas work. Some of them have 0. This is because items in column D don't match exactly with the items in column A. For example Oatmeal (Packets) in D10 doesn't match Oatmeal in A13.
- Select Column E and right click and insert a new column between Column D and Column E
- In D10 type Oatmeal and in E10 type (Packets)
- In D11 remove the (32oz) part and type (32oz) in E11
- Fix the rest of the Columns like we have in the last two steps to get all of the formulas working.
- Notice that all of the formulas have a number except for F22 which is for Gatorade.
- Select Row 25 and insert a new row
- Select cell A25 and Type Gatorade and hit Tab
- In cell B25 Type 1
- Notice that F22 now has a value in it.
- Auto Fit Column D and Column E
- Change the formula in F19 to the following: =SUMIF(A$7:A$35,D19,B$7:B$35)*$F$4/12 We need to do this because we are buying cases which have 12 per case.
- We can't buy partial cases of so we will change the formula to this: =ROUNDUP(SUMIF(A$7:A$35,D19,B$7:B$35)*$F$4/12,0)
- We also don't need 14 32oz packets of raisins and craisins. So we will change the formula in F11 to this: =ROUNDUP(SUMIF(A$7:A$35,D11,B$7:B$35)*$F$4/12,0)
- Change the formula in F12 to this: =ROUNDUP(SUMIF(A$7:A$35,D12,B$7:B$35)*$F$4/12,0)
- Select B3 and change the number of students to 16
- Notice that all of the numbers changed in your total shopping list
- Select D6 and change it to Totals(Shopping List)
- Turn in your Excel File
COPYRIGHT © 2023-2025 LEARNSOFTWARETODAY.COM