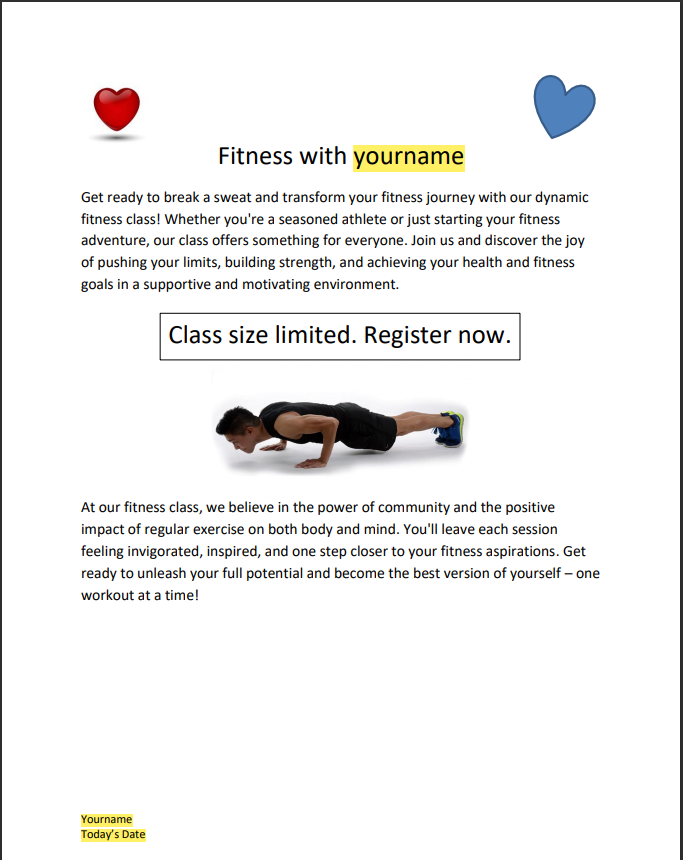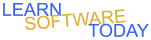Word C1L8 Add Graphics
- Download the file below
- WordC1L8addGraphics.docx
- Open it in Word on the computer
- Save a copy in onedrive with the name AddGraphicsYourName
- Download the file below by right clicking on it and choosing saving link as.

- Double click on the left side of the footer
- Type in your name and hit enter
- Put in Todays Date. Click Insert -> Click the Date & Time Icon -> Click date that looks like October 25, 2018.
- Edit the body of the Flyer. Double Click in the Body of the Document.
- Insert a clipart image at the top of the page using the search term “heart”. Click Insert -> Click Online Pictures -> Enter heart in the Search for : box -> choose license -> creative commons license -> Enter heart in the Search for: box -> use a heart something like this one.

- Add a heart Shape on the right side of the top of the page. Click Insert -> Click Shapes Icon -> click the heart shape (near the middle) -> Click and drag to choose the size of the shape make it about .75" tall and .75" wide
- Rotate the top of the heart to the right a bit.
- Add a line of text at the top of the document using size 24 font that is centered with the text: Fitness with yourname
- Change the first paragraph to size 14pt Font. Select the First Paragraph -> Click Home -> and change it to 14
- Change the text Class size is limited Register now to 24 points and center it horizontally. Select the Text -> Click Home -> Change the text size
- Select the text Class size is limited Register now.
- Draw a text box around the Class size is limited Register now Click Insert -> Click Text box Icon -> Select Draw Text Box near bottom of menu.
- Change the font size in the text box to 24pt
- Resize the text box so that it looks like the example below.
- Increase the last paragraph font size to 14pts.
- Position the Insertion Point between the text box and the last paragraph. Hit enter if needed to add extra space.
- Insert the Picture of a Man doing a pushup picture. Click Insert -> Click Pictures -> Click This Device -> Find the picture the picture in your folder on the server. -> Click open
- Center the picture
- Check that the Flyer looks like the sample Flyer below
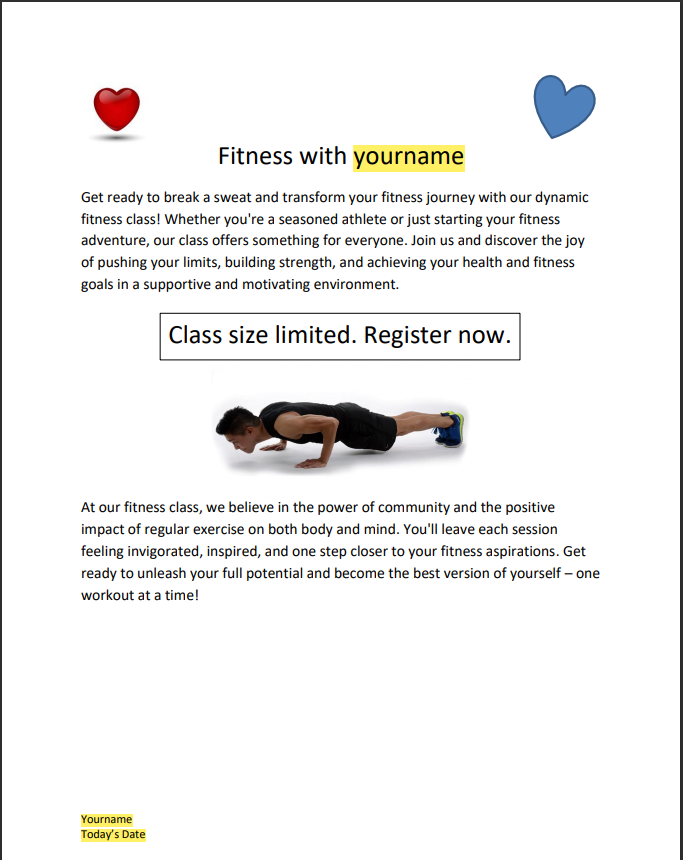
- Turn it in
COPYRIGHT © 2023-2025 LEARNSOFTWARETODAY.COM