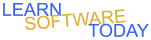PowerPoint C1L6 Photo Album
- Open PowerPoint on the computer and start a blank presentation
- Switch to the Slide Master
- Scroll up and choose the larger Theme master slide
- Change the background to black
- Change the font colors on the Title placeholder to light grey
- Change the font colors on the Content placeholder to light grey
- Switch to the title master
- Change the Title font to a large easy to read font with the color of your choice
- Change the Subtitle font to a larger, but smaller font then the title font with a different color
- Change to normal view
- Save your PowerPoint theme
- Save your PowerPoint theme with the name PowerC1L6ThemeYourname
- Start a new PowerPoint
- Create a photo album with 10 pictures and use the theme that you saved. Click Insert -> Click Photoalbum -> File Insert and choose your 10 pictures -> Select in the Theme section and find the Theme you saved above -> Click Create
- Save the File in Onedrive with the name PowerC1L6YourName
- Turn off AutoSave
- Compress the pictures in your photo album by selecting one of them that is higher resolution. Select the picture -> Click Picture Format -> Click Compress Pictures -> Uncheck Apply only to this picture -> Select E-mail (96ppi) -> Click OK
- Save the File in onedrive with the name PowerC1L6CompYourName
- Look in Onedrive and observe the difference in size of the two files that you have saved
- Create a new slide in your presentation that has a screen shot of file explorer showing the difference in file size
- Move that slide in the presentation so that it is the 2nd slide
- Turn in your PowerPoint presentation that has compressed pictures and the slide with the file sizes
COPYRIGHT © 2023-2025 LEARNSOFTWARETODAY.COM