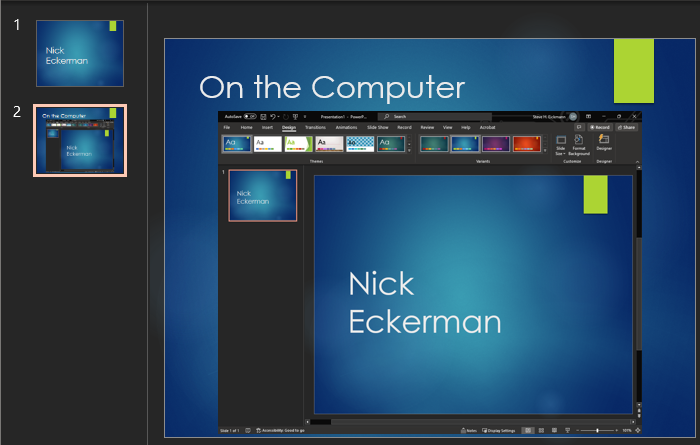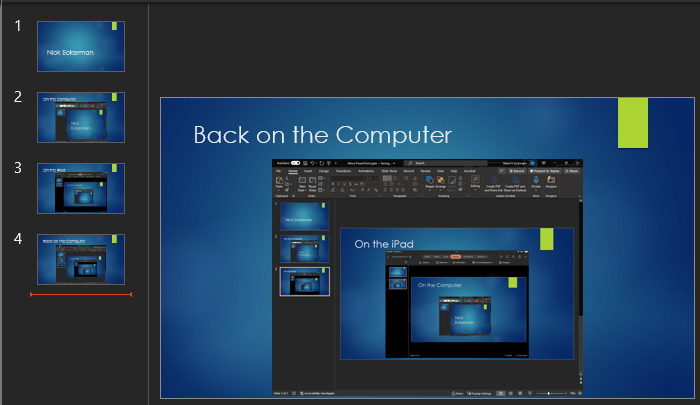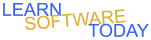PowerPoint C1L3 Move
- Open PowerPoint on the computer
- Create a blank presentation
- Save it in your folder with the name MovePPYourName
- Change it to the Ion Theme
- Change to the blue variant
- Change the slides size to Standard(4:3). Choose Maximize if the question pops up when you choose the (4:3) aspect ratio slide size.
- Type your name as the Title on the 1st slide
- Delete the Subtitle placeholder. *Hint click on the edge of it and hit the delete or the backspace key.
- Do a screen capture on the computer. Press Alt-Print Screen button
- Add a second slide of type Title and Content to the presentation.
- Select the content placeholder. Paste the capture you did on step 10.
- Change the Title of slide 2 to On the Computer
- Your presentation should look like the picture below: ***Note I use dark mode and you may be in light mode so you will have a light grey or white background instead of the dark, but the slides will be the same otherwise.
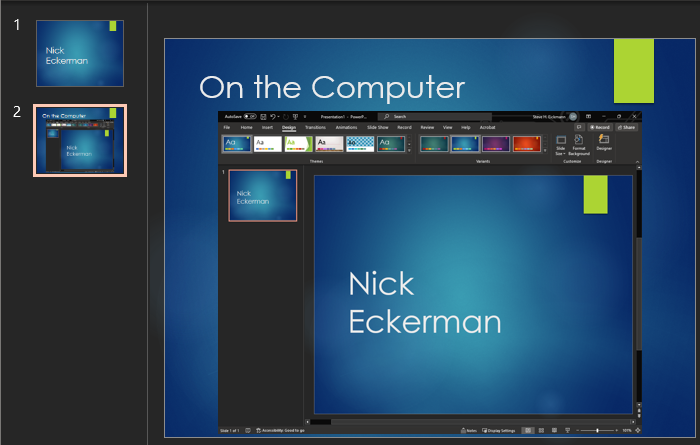
- Save your PowerPoint in OneDrive and close PowerPoint.
- Open your PowerPoint on your iPad
- Open MovePPYourName on the iPad
- Change your the slide size to Widescreen(16:9)
- Select Slide2
- Do a screen capture on your iPad. Press the power and home button at the same time and let go of the home button first.
- Create a third slide on the iPad using the Title and Content Layout.
- Insert the picture that you just captured in step 20 into the content placeholder.
- Change the title of Slide 3 to On the iPad
- Change the slide size back to Standard(4:3)
- Save your changes by exiting your presentation and closing PowerPoint on your iPad
- Go back to the computer
- Open your presentation from OneDrive on your computer
- Change the slide size back to Widescreen(16:9)
- Select Slide 2 and make the picture of the screen capture as big as possible without covering the title or the green bar on the slide
- Center the picture of the screen capture on slide 2. Select the picture -> Choose Picture Format -> Choose the Align Icon -> Choose Align Center
- Select Slide 3 and also make the picture as big as possible without coverthing the title
- Center the picture on slide 3 also
- Do another screen capture on the computer
- Add a Title and Content slide
- Make the title Back on the Computer
- Paste the capture you just did into the Content placeholder on the fourth slide
- Your presentation should look like the one below.
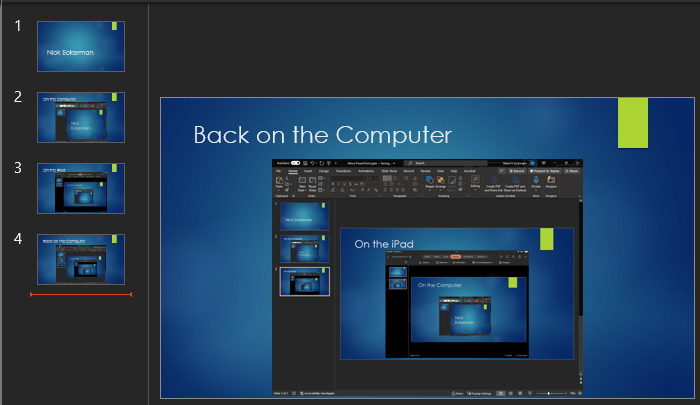
- Exit PowerPoint
- Turn it in the PowerPoint file
COPYRIGHT © 2023-2025 LEARNSOFTWARETODAY.COM