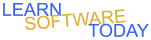PowerPoint C1L4 graphics
- Download the file PC1L4ExtraSlides.pptx and save it in Onedrive.
- Open a blank presentation on the Computer in PowerPoint.
- Save the File as PC1L4YourName
- Add the following title to the slide. ES Electrical Solutions
- Add the following two subtitle lines. Power Your World
- Change the Theme to the Depth Theme. Click Design -> Select the Depth Theme If the Depth theme is missing download it Here
- Add a new Two Content Slide. Click Home -> New Slide -> Two Content
- Add the title Home Energy Evaluation to slide 2
- Add the following bullets on the left.
- Evaluation cost is $299
- Optional evaluation features can add to the price
- Future savings
- Download the following image

- Add the picture you just downloaded to the right side of your slide
- Crop the picture so that the building is gone and the windmill is about 1/3 of the distance to the right side of the picture. Select the picture -> Click Picture Format -> Crop -> Drag the right bar left to crop the right side of the picture -> Click Crop
- Your cropped picture should look like below:

- Increase the font on the slide 2 bullets to make the text more readable
- Insert all the slides in order from the PowerC1L4ExtraSlides.pptx file. Click Home -> Reuse Slides -> Browse -> Browse File -> Find your downloaded file -> Open -> Uncheck Use Source Formatting -> Click Insert All
- Close the Reuse Slides Pane.
- Select the 3rd slide and move the picture so that it is not covering the text.
- Add a 6th slide
- Make the layout Title slide for the 6th slide
- Add the Subtitle Schedule an appointment today
- Add the Title ES Electrical Solutions
- Insert a Footer with slide number, Date and ES Electrical Solutions on all slides but the first slide. Click Insert -> Header & Footer -> Select Date and Time -> Select Slide number -> Select Don't show on title slide -> Select Footer and type ES Electrical Solutions -> Select Apply to All
- Move the second slide so that it is the next to last slide. Select Slide 2 -> Click and drag it to the desired spot
- Check Spelling. Click Review -> Spelling (Ingnore ES and Eckerman)
- Preview how the presentation as a slide show. Click Slide Show -> From Beginning
-
- Your presentation should look like the picture below.

- Go through the presentation and increase font size to make the text easy to read on a screen
- Turn in your PowerPoint presentation
COPYRIGHT © 2023-2025 LEARNSOFTWARETODAY.COM