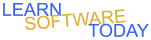Excel C1L9 Statistics
- Download the following file:
- ExcelC1L9start.xlsx
- Move the file to your oneDrive folder
- Open it in Excel
- Select B3 and type in a formula that adds up the students in column A. =COUNTIF(A5:A14, "*")
- Select B17 and enter a function to calculate the average of the above column. =AVERAGE(B5:B14)
- Select B18 and enter a function to calculate the minimum value from the above column. =MIN(B5:B14)
- Select B19 and enter a function to calculate the maximum value from the above column. =MAX(B5:B14)
- Select B20 and enter a function to calculate the median from the above column. =MEDIAN(B5:B14)
- Use the increase decrease decimal place buttons so all cells in the range B17:B20 have one decimal shown.
- Select the range B17:B20
- Use the fill handle to copy these cells over through column G
- Select G4 and type Final Percent
- Select G4 and change to the 40% - Accent 6 cell style
- Autofit the width of Column G
- Select G5 and type in a formula to find the average of the scores in row 5. =AVERAGE(B5:F5)
- Select G5 and use the fill handle to copy the formula down to G14
- Select the range G5:G14 and change to the 20% - Accent 6 cell style
- Select H4 and type Final Grade
- Select H4 and change to the 40% - Accent 6 cell style
- Select H5 and type in a formula that calculates the final letter grade. =IF(G5>89.5,"A",IF(G5>79.5,"B",IF(G5>69.5,"C",IF(G5>59.5,"D","F"))))
- Select H5 and use the fill handle to copy the formula down through H14
- Save your changes.
- Turn it in
COPYRIGHT © 2023-2025 LEARNSOFTWARETODAY.COM