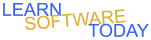Illustrator A1 Assessment
- Open illustrator
- Click New File
- Select Print
- Change points to inches
- Change width to 6 inches and height to 4 inches. ***Note that this is a standard postcard size
- Click Create. To zoom to full screen Crtl-0
- Save your file in onedrive with the name illCreateYourName
- Draw a hexagon with a height of 3.5 inches and put it right in the center of the card
- Change it to an octagon
- Double click on the stroke color and change it to the color Cyan
- Change to no Fill
- It should now look the picture below:
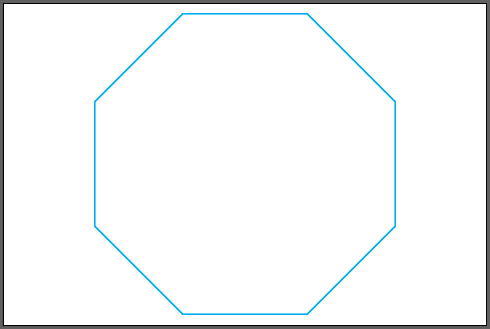
- Draw a circle shape and put them on each corner on both sides of the octagon like the picture below:
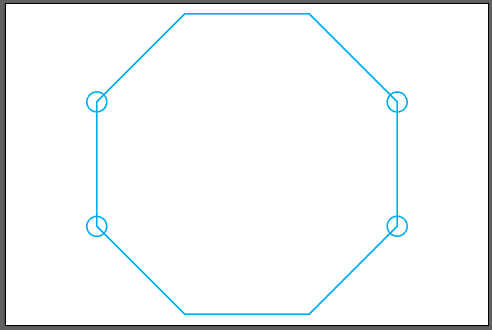
- Use the shape builder tool to create the following shape from the previous shapes.
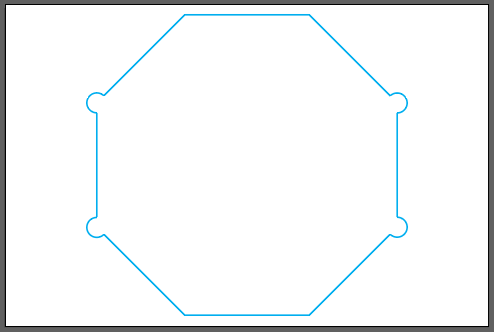
- Change the stroke color to Magenta
- Change the stroke to 25pt
- Draw the following shape using the pen tool
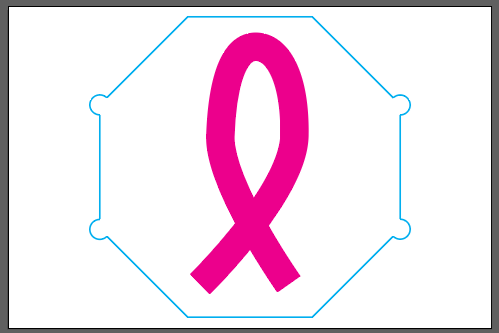
- Select everything that you have drawn so far and Group it
- Get a white sheet of paper and write your name with a black pen
- Take a picture of it with your iPad
- Email the picture to yourself
- Log in to your email and on the computer and download it
- Move the file from the downloads folder to your computer apps folder in onedrive
- Open the file with illustrator
- Select the picture
- Do an image trace and choose sketched art
- Open the settings for Image trace and adjust the Threshold to what looks best for your signature. I used 170 for mine, but yours may look best with a different value
- Click Expand
- Double Click on your signature once
- Select your entire signature but not the rest of the tracing
- Group your signature
- Copy it
- Go back to your post card and paste it
- Change the width of your signature to 5 inches. If the height doesn't also automatically change undo your width change and click on the chain link icon next to the width. Then change width again to 5 inches.
- Move your name to the bottom of the card
- Select the logo group and resize it and move it to the left side of the card like the picture below

- In the open space on the right of the logo and above your signed name create one of the following: A stick figure or a robot pointing to the logo that looks like it is saying check it out. For maximum credit use both shapes and the pen too to create the stick figure or robot. For a level 4 on this assessment go epic on this instruction
- Save your changes
- Save the file as a pdf with the name illcreatePDFYourName
- Turn in the PDF file