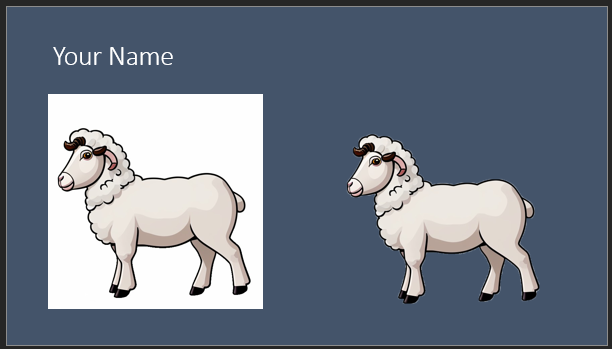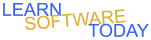Photoshop C1L1 Remove Background
- Download the following picture attachment at the bottom. To download it right click on it and choose save image as

- Create a new PowerPoint presentation.
- Save the Presentation as PhotoShopL1Yourname in your folder on the server.
- Change the slide layout to Title Only
- Change the slide background to Blue-Grey, Text 2.
- Make the Title Your First Name
- Change the Title to white
- Insert the sheep1png picture on the left side of the slide.
- Save your changes.
- Open Adobe PhotoShop
- Open the sheep1.png in photoshop.
- Select the Sheep. Click
 ->Click the ] key 10-15 times. Click with the circle completely inside the sheep to select the sheep. Keep clicking until the whole sheep is selected but none of the background. If you accidentally select some of the background hold Alt down while clicking to remove some selection.
->Click the ] key 10-15 times. Click with the circle completely inside the sheep to select the sheep. Keep clicking until the whole sheep is selected but none of the background. If you accidentally select some of the background hold Alt down while clicking to remove some selection.
- Copy the selection. Ctrl-C.
- Paste the selection. Ctrl-V.
- Delete the Background layer.
- Your sheep should look like below.

- The Checker pattern shows what is transparent in Photoshop.
- Save a copy of the sheep with a transparent background. File -> Save As -> Name it sheep_transparent -> Change the file type to .PNG -> Save -> OK
- Add the new sheep clip to your PowerPoint slide on the right.
- Your PowerPoint slide should look like the following
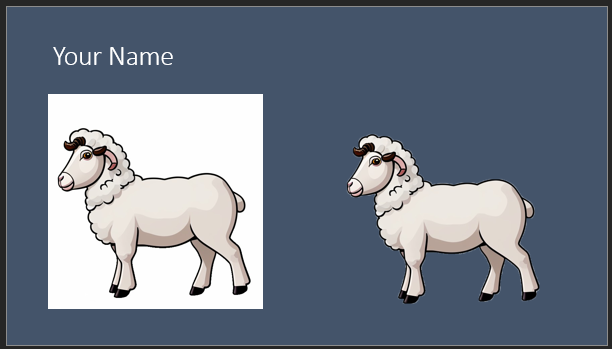
- Save your changes.
- Turn it in the PhotoShopL1Yourname PowerPoint file
COPYRIGHT © 2023-2025 LEARNSOFTWARETODAY.COM

 ->Click the ] key 10-15 times. Click with the circle completely inside the sheep to select the sheep. Keep clicking until the whole sheep is selected but none of the background. If you accidentally select some of the background hold Alt down while clicking to remove some selection.
->Click the ] key 10-15 times. Click with the circle completely inside the sheep to select the sheep. Keep clicking until the whole sheep is selected but none of the background. If you accidentally select some of the background hold Alt down while clicking to remove some selection.